Choose a template

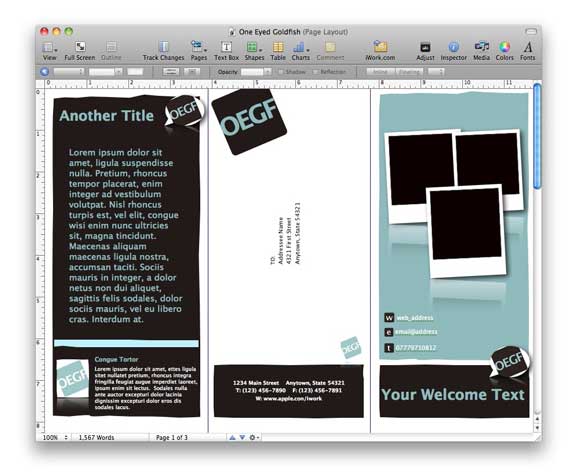
Pages includes two categories of templates specially designed for creating EPUB books. To choose a book template:
- In Pages on your Mac, choose File > New.
In the document manager in Pages on your iPhone, iPad, iPod Touch, or on iCloud.com, tap or click the New Document button . - In the template chooser, scroll down to the Books templates.
- Choose the template that's best for your content:
- For books that use mostly text, choose a Portrait template. With a Portrait template, you can choose to use reflowable text when you export to EPUB. In the exported EPUB book, text adjusts to different sizes or orientations of devices. Because of this, your book may look different from the original document when opened in Apple Books or other readers.*
- For books that use a lot of images, or that format content in columns, choose a Landscape template. Landscape templates are exported to EPUB with fixed layouts. The layout is maintained in the exported EPUB book. The layout doesn't change depending on the size or orientation of devices.
* If you decide you want the layout of your Portrait EPUB book to match your document's layout, you can always export your Portrait template-based document as a fixed layout EPUB.
Create a book in Pages
After you've picked a template you can add text, photos, image galleries, videos, shapes, tables, charts, and your own drawings to your document. You can record audio directly on a page in your document and listen to it in your EPUB. You can also animate drawings, which will play back in your EPUB. And, to make sure your book has a table of contents, use the Table of Contents view in Pages to add one.
Graphic Node – Pages Templates Graphic Node has an easy to use template system you can download from the Mac App Store to easily import templates into Pages for Mac. This makes it easy to get started. With over 10,000 free templates, you can easily find something that fits your needs. They also have a paid version that provides even more. On this page, you will find 11 Resume Templates Templates for Mac Pages / Numbers. Resume Templates Mac Pages Single-Page Resume with Bullets and Rankings. A modern resume with rankings for technology proficiencies. Resume Templates Mac Pages Simplified Single-Page Resume. When you’re a Mac user and looking for instantly available and printable templates, downloading our fully customizable templates in Apple Pages is the best solution to your needs. Apar from having a cleaner user interface, using Pages templates allows for seamless integration with other work applications. Pages is a powerful word processor that lets you create stunning documents, and comes included with most Apple devices. And with real-time collaboration, your team can work together from anywhere, whether they’re on Mac, iPad, iPhone, or using a PC. Resume CV Templates for Pages for Mac. Free Content Arcade (UK). Download Resume & CV Templates for Pages today and create a professional & impressive resume.
With a Portrait template, new pages are automatically created as you add content. Your text automatically flows from one page to another. With a Landscape template, you must manually add a new page.
You can also copy a section from one word-processing document to another, or copy a page from one page layout document to another. Learn how to copy and paste pages and sections on iPad, iPhone, or Mac.
Label Template For Mac Pages
If you want text to flow from one page to another in a Landscape template, you can use linked text boxes.
Add pages manually

To add pages to a Landscape template on a Mac, choose Insert > Page.
To add pages to a Landscape template on an iPad, tap the Add Page button in the left column, then choose a page.
To add pages to a Landscape template on an iPhone or iPod touch:


- Tap the page numbers at the bottom of the screen.
- Touch and hold the thumbnail for the page you want the new page to follow, then tap Add Page at the bottom of the screen. If there is more than one master page for the template, choose the one you want. Otherwise, a blank page is automatically added.
- To close the page thumbnail view, tap the handle above the thumbnails.
View and share your book
You can view and share your EPUB book in Pages on your iPhone, iPad, Mac, or online at iCloud.com.
Pages on iPhone or iPad
- Open your document in Pages.
- Tap the More button .
- Tap Export.
- Tap EPUB.
- Tap Send.
- To view your book in the Books app on your device, choose Copy to Books. To share your book, tap an app such as Mail or Messages.
Pages for Mac
- Open your document in Pages.
- Choose File > Export To > EPUB.
- Click Next.
- Select a location for your book, then click Export.
- To view your book in the Books app on your Mac, double-click the book file. To share your book, select the file in Finder, click the Share button , then choose a method for sharing your book.
Pages for iCloud
- Open your document in Pages.
- Click the Tools button , then choose 'Download a Copy.'
- Click EPUB in the window that appears.
- Click Download.
- To view your book in the Books app on a Mac, double-click the book file. To share your book on a Mac, select the file in Finder, click the share icon, then choose a method for sharing your book.
Calendar Templates For Mac Pages
Publish to Apple Books
You can publish your book directly from Pages to the Books store in Apple Books on your iPad, iPhone, Mac, or online at iCloud.com.
Calendar Template For Mac Pages Free
Learn more
