Tip: The 64-bit version is installed by default unless Office detects you already have a 32-bit version of Office (or a stand-alone Office app such as Project or Visio) installed.In this case, the 32-bit version of Office will be installed instead. To change from a 32-bit version to a 64-bit version or vice versa, you need to uninstall Office first (including any stand-alone Office apps you. How to install applications to all users on mac? When programs instal they dont give any information and i find that applications are only available from my account but not on my husbands. IMac, OS X Mountain Lion (10.8.4) Posted on Oct 2, 2013 3:52 PM.

Occasionally, a user account can become corrupted and prevent the installer from accessing or creating the necessary files and folders. Create a different account, log in to the new account, and then try to install or run the Adobe application.
For information on creating a new local administrator account in Windows, see Create new local administrator account | Windows.

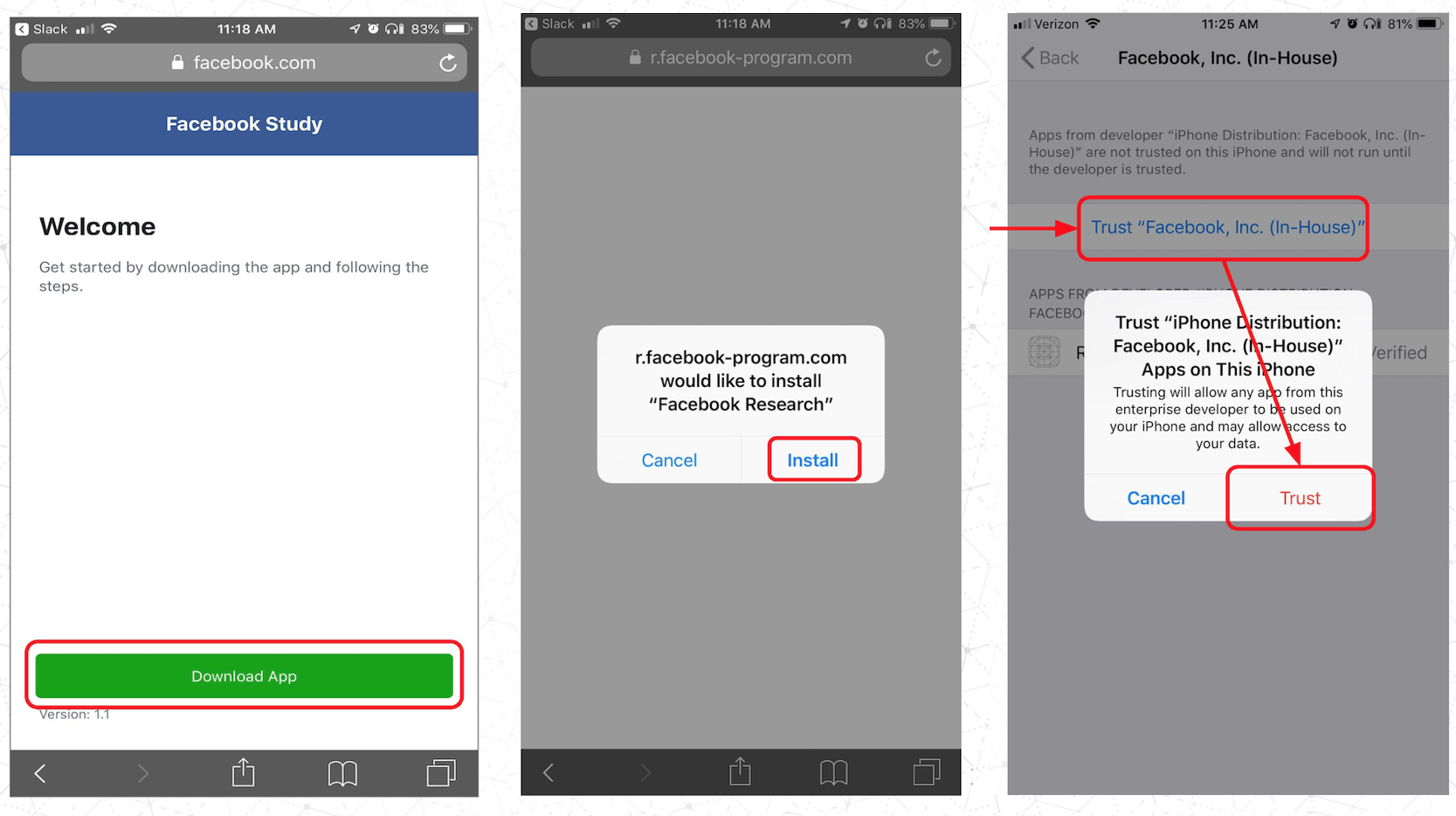
Installing Programs On Mac
Click the padlock icon and enter your administrator name and password.
Click the plus sign near the lower-left corner of the window.
Choose a type of account from the New Account pop-up menu.
Enter a full name for the account (for example, type test). An account name is generated automatically.
Enter a password that you can remember (such as test) in the Password and Verify boxes.
Enter an appropriate Password hint. A password hint helps you remember your password.
Make sure that Allow user to administer this computer is selected.
Click the padlock icon to prevent further changes.
Log in again using the newly created user account and try to install the Adobe application.
If some of the options are dimmed, click the padlock icon and enter your administrator name and password.
Click the plus sign near the lower-left corner of the window.
Enter the user name (for example, type test). Make sure to enter a password that you can remember (such as test) in the Password and Verify boxes.
Select Allow user to administer this computer. This option makes the test user an administrator.
When the login screen appears, choose the test user.
If some of the options are dimmed, click the padlock icon and type in an administrator name and password.
Click the plus sign near the lower-left corner of the window.
Enter the user name (for example, type test). Make sure to enter a password that you can remember (such as test) in the Password and Verify boxes.
Select Allow user to administer this computer. This option makes the test user an administrator.
When the login screen appears, choose the test user.

Click the padlock icon and enter your administrator name and password.
Click the plus sign near the lower-left corner of the window.
Enter a user name (for example, type test) and password. Make sure to enter a password that you can remember, such as test.
Click the Security button at the top and select the Allow user to administer this computer option. This option makes the test user an administrator.
When the login screen appears, choose the test user.
Installing Apps For All Users Mac
From the View menu, choose Users, and then click New User.
Click the Password tab, and enter a password that you can remember, such as test.
Select Allow user to administer this computer. This option makes the test user an administrator.
When the login screen appears, choose the test user.
