With iOS 14, you can use widgets on your Home Screen to keep your favorite information at your fingertips. Or you can use widgets from Today View by swiping right from the Home Screen or Lock Screen.
- Apple's iOS 14 update will feel like a dramatic change for iPhone owners — mostly because they'll be able to change the home screen layout by adding widgets to it for the first time.
- Download Weather Widget Desktop for macOS 10.12 or later and enjoy it on your Mac. Always stay up to date with the weather with a stylish weather widget on your desktop! A selection of attractive widget designs to choose from. Use the widget to give you an overview of the weather, or for a more in-depth forecast you can open the detailed.

Add widgets to your Home Screen
Amphetamine: No brand of computer is without its annoyances. For so long now, it’s been.
- From the Home Screen, touch and hold a widget or an empty area until the apps jiggle.
- Tap the Add button in the upper-left corner.
- Select a widget, choose from three widget sizes, then tap Add Widget.
- Tap Done.
You can also add widgets from Today View. From Today View, touch and hold a widget until the quick actions menu opens, then tap Edit Home Screen. Drag the widget to the right edge of the screen until it appears on the Home Screen, then tap Done.
Add widgets to Today View
- Touch and hold a widget or an empty area in Today View until the apps jiggle.
- Tap the Add button in the upper-left corner.
- Scroll down to select a widget, then choose from three widget sizes.
- Tap Add Widget, then tap Done.
Edit your widgets
With iOS 14, you can customize your widgets. For example, you can edit the Weather widget to see the forecast for your current location or a different location. Here’s how:
- Touch and hold a widget to open the quick actions menu.
- Tap Edit Widget .
- Make your changes, then tap outside of the widget to exit.
You can also move your widgets around to put your favorites where they're easier to find. Just touch and hold a widget until it jiggles, then move the widget around on the screen.
Use widget stacks
With iOS 14, you can use widget stacks to save space on your Home Screen and in Today View. You can use Smart Stacks or create your own widget stacks.
Create a Smart Stack
A Smart Stack is a pre-built collection of widgets that displays the right widget based on factors like your location, an activity, or time. A Smart Stack automatically rotates widgets to show the most relevant information throughout the day. Here's how to create a Smart Stack:
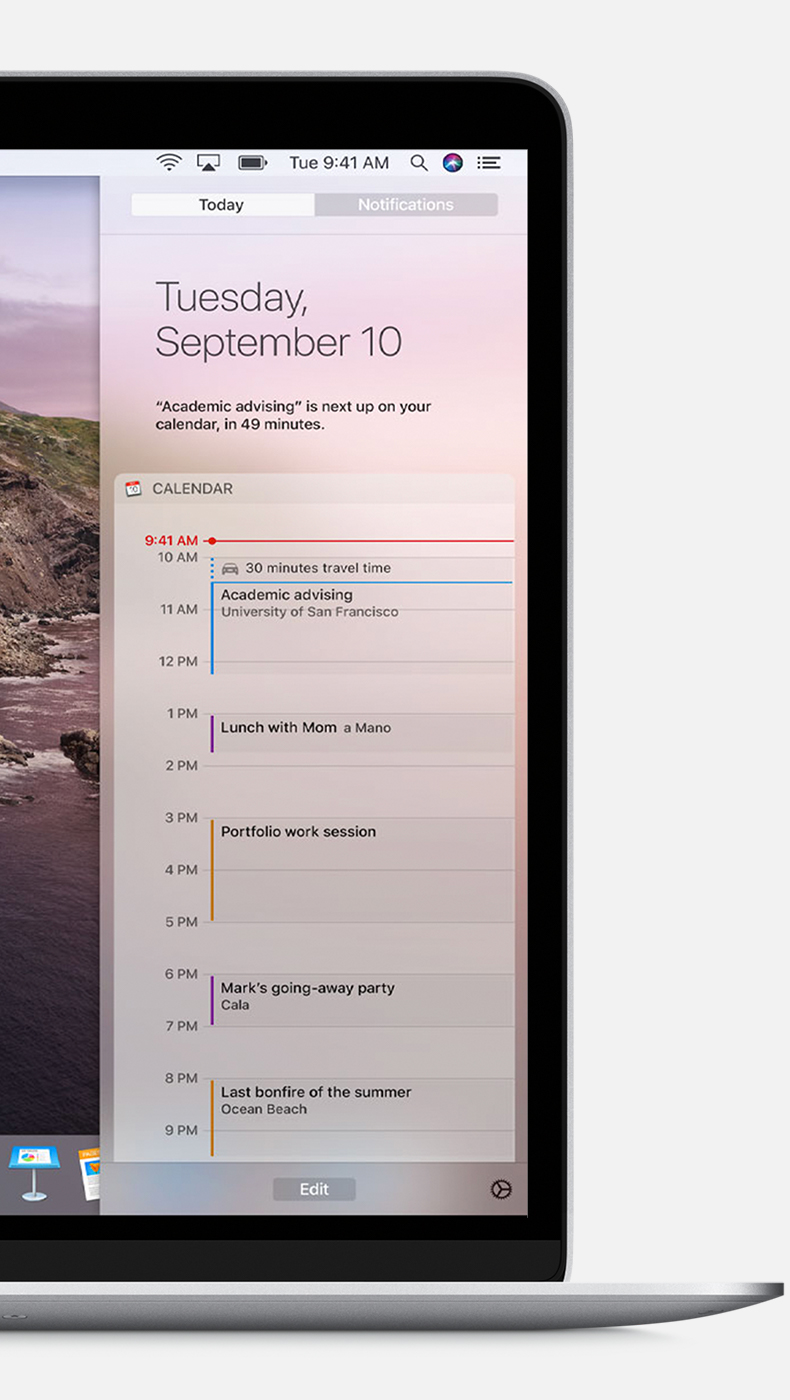
- Touch and hold an area on your Home Screen or in Today View until the apps jiggle.
- Tap the Add button in the upper-left corner.
- Scroll down and tap Smart Stack.
- Tap Add Widget.
Create your own widget stacks
- Touch and hold an app or empty area on the Home Screen or Today View until the apps jiggle.
- Drag a widget on top of another widget. You can stack up to 10 widgets.
- Tap Done.
Edit a widget stack
Best Stock Widget For Mac
- Touch and hold the widget stack.
- Tap Edit Stack. From here, you can reorder the widgets in the stack by dragging the grid icon . You can also turn on Smart Rotate if you want iOS to show you relevant widgets throughout the day. Or swipe left over a widget to delete it.
- Tap when you're done.
You need iOS 14 to use Smart Stacks or create your own widget stacks.
Best App For Mac
Remove widgets
- Touch and hold the widget that you want to remove.
- Tap Remove Widget.
- Tap Remove again to confirm.
Best Weather Widget For Mac
Learn more
Best Weather Widget For Mac
- Learn more about Widgets on your iPad.
- Learn how the Photos app organizes the people in your photos.
