- 1password 4 For Mac Browser Extensions Firefox
- 1password 4 For Mac Browser Extensions Chrome
- 1password Browser Extension Beta
- Click on the 1Password 4 icon to start using 1Password 4 from your browser Repeat these steps if you use a secondary browser with 1Password 4. After installing web browser extension(s), continue with 1Password 4 Adding and Using LDAP Credentials for Mac by clicking on the Next link below.
- Browse and buy exceptional, royalty-free stock clips, handpicked by the best.
Save passwords in 1Password
I'm running 1Password 6 on my Mac, and I want to install the Chrome extension into my Edge browser. I set the Allow extensions from other stores setting appropriately, but I can only find the 1Password X version of the extension, which is not compatible with my 1Password 6. In my Chrome browser, I see that I use the extension named, 1Password extension (desktop app required). 1Password X integrates directly with Microsoft Edge to give you access to 1Password where you need it the most: in your web browser. Get the full power of 1Password without installing a desktop app. See everything 1Password X can do: 1Password X is.
In Vivaldi, go to Tools-Extensions and remove both 1Password extensions It may or may not help to quit/restart 1Password and 1Passoword Mini (the little app that sits in the menu bar of your Mac) In the 1Password application, go to Preferences-Browsers and click on the Install Browser Extension button.
1Password can save your usernames and passwords when you sign in to websites, so you don’t have to remember them.
To save an account in 1Password, sign in to your account on the website. 1Password will ask you to save your username and password. Click Save Login.
Your web browser might also ask to save your passwords. Because you’re using 1Password, you don’t need to save your passwords in your browser. Learn how to turn off your browser’s password manager.
Sign in to websites with 1Password
After you’ve saved your usernames and passwords for websites, 1Password can fill them for you.
If you’re on the sign-in page of a website
If you’re on the sign-in page of a website, click the 1Password button in your browser’s toolbar and select the item you want to fill. Then click AutoFill.
You can also fill your username and password with the keyboard shortcut Command-Backslash ().
If the item has a one-time password, press the keyboard shortcut again to fill it.
If you’re on another website
If you’re on another website, click the 1Password button in your browser’s toolbar and select the website you want to sign in to. Then click Go.
1Password will open the website and fill your username and password.
Sign up for a new account on a website
Use 1Password to create a strong password whenever you sign up for a new account on a website.

- Enter your account details on the sign-up page.
- Click the 1Password button in your browser, then click Generate Password.
- Adjust the settings for your new password, then click Save & Fill. Your password will be filled into the password field(s) on the page.
- Sign up for your account.
- 1Password will ask you to save your username and password. Click Save Login.
Save passwords in 1Password
1Password can save your usernames and passwords when you sign in to websites, so you don’t have to remember them.
To save an account in 1Password, sign in to your account on the website. 1Password will ask you to save your username and password. Click Save Login.
Your web browser might also ask to save your passwords. Because you’re using 1Password, you don’t need to save your passwords in your browser. Learn how to turn off your browser’s password manager.
Sign in to websites with 1Password
After you’ve saved your usernames and passwords for websites, 1Password can fill them for you.
If you’re on the sign-in page of a website
If you’re on the sign-in page of a website, click the 1Password button in your browser’s toolbar and select the item you want to fill.
You can also fill your username and password with the keyboard shortcut Ctrl + backslash ().
If the item has a one-time password, press the keyboard shortcut again to fill it.
If you’re on another website
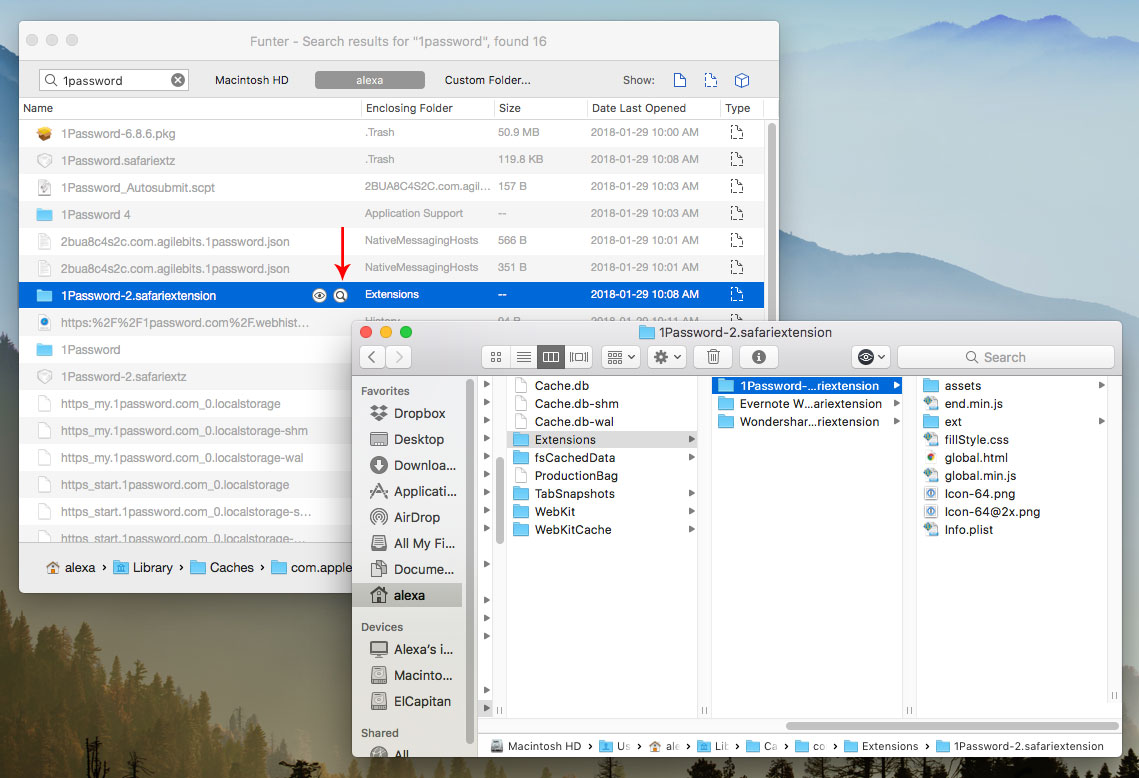
1password 4 For Mac Browser Extensions Firefox
If you’re on another website, click the 1Password button in your browser’s toolbar and select the website you want to sign in to.
1Password will open the website and fill your username and password.
Sign up for a new account on a website
Use 1Password to create a strong password whenever you sign up for a new account on a website.
1password 4 For Mac Browser Extensions Chrome

1password Browser Extension Beta
- Enter your account details on the sign-up page.
- Click the 1Password button in your browser, then click .
- Adjust the settings for your new password, then click Copy and paste your password into the password field(s) on the page.
- Sign up for your account.
- 1Password will ask you to save your username and password. Click Save Login.
