To protect documents, pictures, and any other files containing sensitive data from unauthorized access, you can lock or password protect a Mac folder. We’ll explain how this works with the help of our step-by-step guide including helpful screenshots.
A step-by-step guide for how to lock a folder on a Mac.
Keeping the original unprotected folder at hand isn’t such a hot idea as it’s accessible to anyone who uses your Mac when it’s logged into your account, so trash it or archive it somewhere safe.
To password protect a Mac folder, choose a secure password that is at least eight characters long and contains a combination of lowercase and uppercase letters, numbers, and special characters. Avoid using words or dates that can easily be associated with you - such as your last name, a. Disk Utility to password protect folders. FileVault for encrypting your entire computer. Print to PDF to instantly secure any document for sending. How to Encrypt a Folder on Mac Using Disk Utility. Disk Utility can create an encrypted file known as a disk image. It is similar to a zip file, but it utilizes the strongest Mac encryption method. Hold 'Control' and click the file or folder you plan to password protect. This is Apple's equivalent to. With the document open, do one of the following: Change a password: Choose File Change Password (from the File menu at the top of your screen).Enter the requested information, then click Change Password. A document can have only one password, so if you change the password when you share the document, that becomes the document’s only password.
To password protect a Mac folder, you must first create an image of that folder and then protect it with a password.
The image referred to in this context is an Apple Disk Image file not a screenshot. This file behaves like a volume or a device connected to the Mac and can be recognized by its .dmg extension.
The following steps are required to lock a folder in macOS:
Step 1: First, create a folder (on your desktop or anywhere else on your Mac) that contains all the files you want to lock.
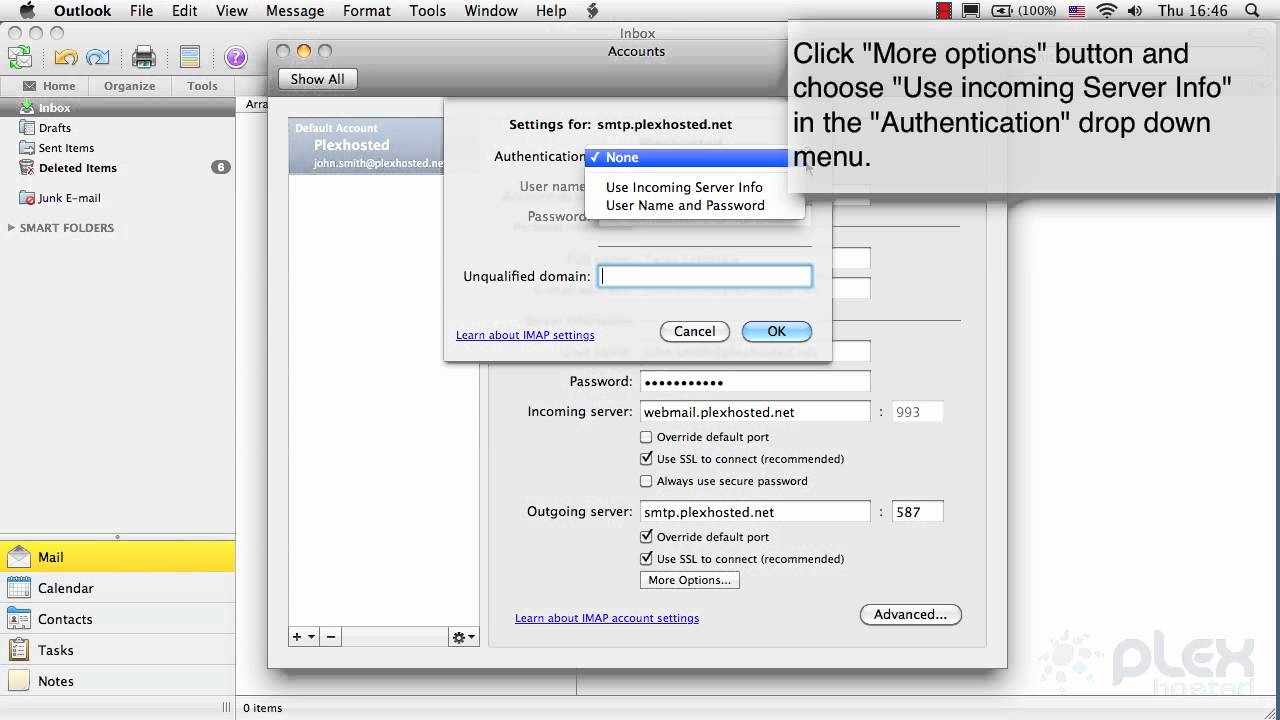
Step 2: Open the Disk Utility app. The fastest way to do this is to search for “Disk Utility” in Spotlight Search:
Finally, press the Enter key to open the program.
Step 3: Select “File” from the upper menu bar, followed by “New Image” and finally “Image from Folder...”. Using the right Mac shortcut will help you to perform this action a bit faster.
Step 4: In the window that opens, select the required folder:
Step 5: A window will open which allows you to enter the new file name, add tags (optional), and choose where you want to save it. The most important part of this step is to choose which level of encryption you want. Select 256-bit AES encryption. This is currently the most secure method - not only for locking a Mac folder. It doesn’t take much longer than 128-bit AES encryption.
Step 6: Another window will open in which you can set a password for the folder or image file.
To password protect a Mac folder, choose a secure password that is at least eight characters long and contains a combination of lowercase and uppercase letters, numbers, and special characters. Avoid usingwords or datesthat can easily be associated with you - such as your last name, a date of birth, or zip code.
Step 7: Confirm your password by clicking “Choose” and then “Save” in to create your password-protected folder using the Disk Utility.

Step 8: Once the process is complete, you can confirm by clicking on “Done”. The password protected folder can now be found where you chose to save it.
Important! After you’ve completed these steps, delete the original folder because it is not locked. Your files will still be in the password protected folder.
Working with a password protected Mac folder
To access the data in your newly created locked folder, double click on it and enter the password.
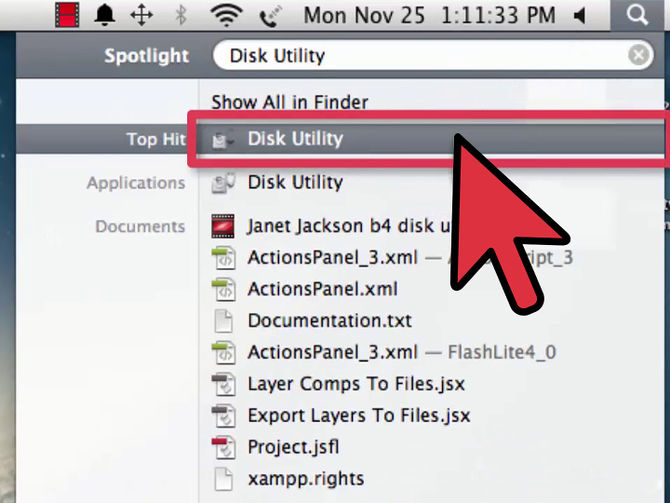
If you no longer need the password protected folder, be sure to eject the .dmg file. Otherwise the data can be retrieved without a password. Ejecting the file is easy: just drag it to the trash bin.
This articles explains how you can password protect your folders and files on your Mac. You can assign passwords for files and folders. Everyone must enter to open the file or folder because the contents of your locked files or folders will be hidden.
Important note: Although password protecting requires different steps for different file and folder types, it is common for most of them the that there’s no way to recover your password if you forget it.
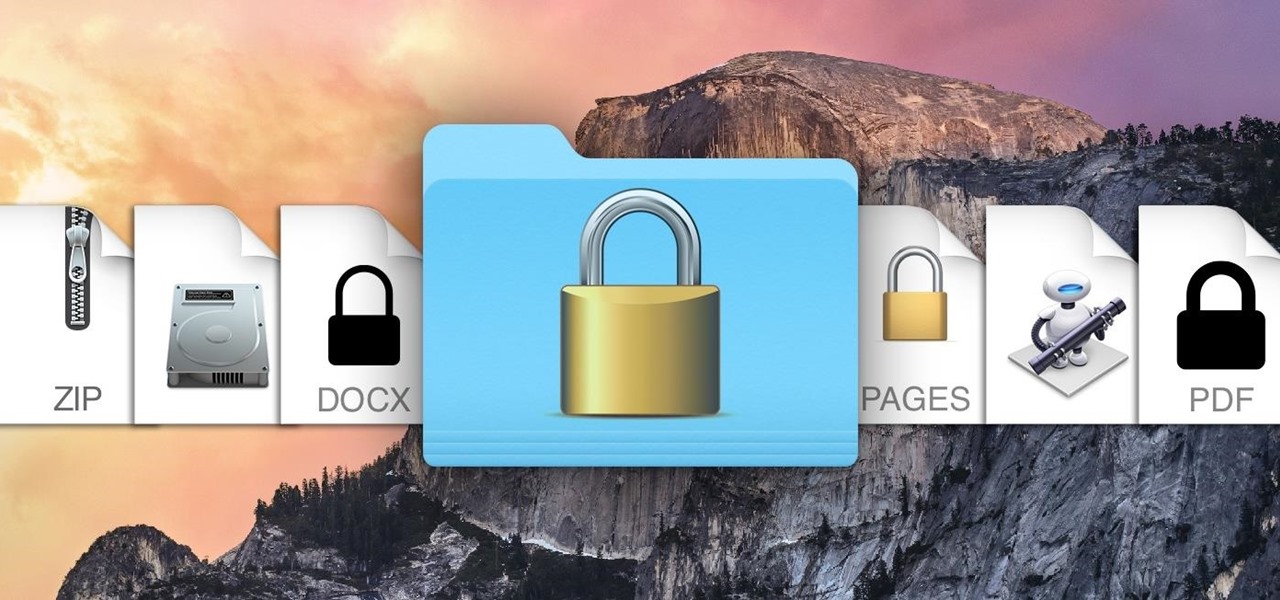
This article has two parts: (1) how to lock a folder (2) how to lock a file
See also: Slow iCloud Keychain?
1. Password Protect Folders
Password Protect Entire Folder
By following the steps below, you will create a password protected disk image (DMG) folder on a Mac. If you want to password protect files certain files like images etc, you may place them in password protected folders.
In this tutorial, we are password protecting a folder called macReports.
1. Open Disk Utility (Applications / Utilities / Disk Utility).
2. In Disk Utility, go to File > New Image > Image from Folder…
3. Now, select the folder you want to password protect. In our example, it is the macReports folder, and click Choose
4. You can save this new folder as anything you want. Select where you want to save this folder. You can name it anything you wish. Encryption, select “128-bit AES Encryption (Recommended)” and image format, select “read/write”. When you select the encryption, you will be asked to enter a password. Enter your desired password and click Choose.
5. And after that, click Save. Disk Utility will say ” Creating folder disk image “macReports.dmg”. It may take several seconds, when it is completed, click Done. Now, you may wan to delete the original folder.
2. Password Protect Files
You can also password protect individual files, if you prefer. But the process is different for different file types. here is how:
Password Protect your Notes
See also: How to create text files
Please note that the Notes app uses a one (single) password to lock all notes. Here is how:
1. Open the Notes app on your Mac
2. Create or select an existing note to lock
3. Click the padlock icon and select Lock Note
4. You will be asked to enter your password. It is also recommended that you enter a password hint. The hint will be displayed after you entered a wrong password three times. All of your other Apple devices (iOS, iPhone or iPad and macOS) will use this password if they are using the same iCloud account.
5. Click Set Password
To remove a Notes password, again click the padlock icon and and select Remove Lock.
Password Protect PDF Files in Preview
You can password protect PDF files in the Preview app (PDF won’t open?). Here is how:
1. Open the PDF file you wish to password protect in Preview
2. Go to File > Export
3. Select the “Encrypt” box, enter your password and click Save.
4. Next time you want to open this file you will need to enter its password.
Note that you can password protect other file types using this method. You can simply convert your files to PDF files in Preview by going to File > Export as PDF.
Password protect Pages documents, Keynote presentations and Numbers files
In this article, we are further showing how you can password-protect a Pages document. The steps are identical for Keynote and Numbers as well. Here is how:
1. Open the Pages, Numbers or Keynote file you wish to password protect and go to File > Set Password
2. A new window (require a password to open this document) will appear. Enter your password. You may want to enter a hint also. If you are using the Keychain app, you may want to check the “Remember this password in my keychain” box so that you can add the password to your keychain.
How To Create A Password Protected Folder
As stated above, you can use the same steps to password protect Keynote presentations and Numbers files.
Lock Folder On Mac
You can also change or remove your password protected Pages, Keynote and Numbers files by going to Choose File > Change Password. And enter your password, after that you can change or remove the password.
