- Digital microscope drivers free download - Digital Blue QX5(tm) Microscope, Western Digital Disk Manager Drivers, Microscope - 25x UHD Digital Electron Microscope, and many more programs.
- Drivers are available for the following products: (Right click to download).
Most current generation models including Dino-Lite Basic, Premier, and Edge series microscopes (4-digit number) are compatible from Mac OS 10.5 (Tiger) and above. Any models that are only compatible with Windows can also be run on a Mac OS computer by using Bootcamp or Parallels. Edge AM73915MZTL 10X140X 5.0MP Metal USB 3.0 AMR, EDOF, EDR Handheld Digital Microscope You pay: $1,395.00 Pro AM4113T 10x-50x, 220x Handheld Digital Microscope. Wireless Digital Microscope Handheld USB HD Inspection Camera with Stand Compatible with iPhone, iPad, Samsung Galaxy, Android, Mac, Windows Computer 50x-1000x Magnification 4.3 out of 5 stars 1,237 $41.99 $ 41.
Quick Access
Windows
Mac
Chrome OS
Linux
Android
Update driver in Windows
Windows
Since Jiusion microscopes use a standard webcam chipset, they will automatically install default webcam (UVC) drivers when plugged into a host device. They can be used with any webcam apps. User can select one or more to install.
| Win10 built-in camera app | xploview | Amcap | Coolingtech | |
| Easy to install | √ | √ | × | × |
| User Friendly | √ | √ | × | × |
| Snap button works | × | √ | √ | × |
| Zoom button works | × | × | √ | × |
| Measure function | × | × | × | √ |
| Support | Win10 Only | Win7/8/10 | Win7/8/10 | Win7/8/10 |
Windows 10 user please make sure the 'Camera' in privacy settings is on.
1) Win10 built-in camera app
If you are Win10 user, you can plug the microscope to the Win10 computer and open this app to use the microscope directly. You can click 'Windows' logo on the left and find the 'Camera' app. The downside is that you can't use the snap and zoom buttons in this app.
2) xploview
2.1 Download the xploview
xploview.exe(3.87MB) Windows XP, Vista, 7, 8, 10 | 32 or 64 bit
2.2 Install the xploview
Double click the “xploview” to start installation. Select your first language and click “Next”.
Click “Browse” if you want to install to other fodders. Click “Next”.
Click “Install”.
Wait for the installation to complete. Click 'Finish' to complete the installation.
2.3 Remove the microscpe lens cover and connect it to the computer
2.4 Open the xploview
Click ①'Settings' –② 'Device' to select 'USB2.0 UVC PC Camera' on the dropdown. Click 'Apply'. Note the zoom button doesn’t work on this software.
3) Amcap
3.1 Download the Amcap
Amcap is a custom Windows (XP and above) software package designed specifically to work with the microscope.
Amcap.zip(3.38MB) Windows XP, Vista, 7, 8 | 32 or 64 bit
Amcap.exe(9.46MB) Windows 10 | 32 or 64 bit
Please tap this link to send an email to us if you can't download it jiusion@outlook.com
3.2 Extract the Amcap.zip
Step 1: Right Click the Amcap.zip and select 'Extract All'. Step 2: Click 'Browser' to select a location to save the Amcap and click 'Extract'. Step 3: Double click the extracted folder 'Amcap' to open it.
3.3 Install the Amcap
Double click the “setup.exe” to install the Amcap. Select ①Next - ②Next - ③Install - ④Yes - ⑤Finish - ⑥No, I will restart my computer later and Finish.
3.3 Plug the microscope and open the Amcap
Connect the microscope to the computer. Right click the Amcap and select 'Run as administrator' to open the Amcap software. Click 'Devices' to select the 'GL USB2.0 UVC Camera Device'.
Digital Microscope For Mac
If you can't find the 'GL USB2.0 UVC Camera Device', please tapUpdate driver in Windowsto set up.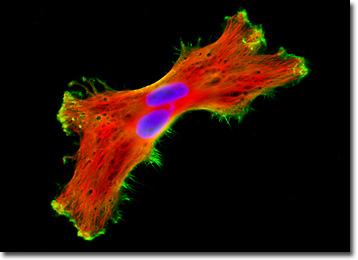 3.4 Setup the location to save pictures and videos
3.4 Setup the location to save pictures and videosPictures: Select “Capture” – Snapshot Location – Find or new a folder and click “Open”. You can double click the Snap button to take a picture.
Videos: Click “File” – “Set Capture File”. Find and select an avi format video file. Click “Open”.
4) CoolingTech
Coolingtech measurement software is compatible with Windows 7 8 10.
4.1 Download the CoolingTech
What we provided in this link is a installation-free green version. You can delete directly if you want to uninstall it. Click link as below to download the Coolingtech.zip.
Coolingtech.zip(2.55MB) Windows XP, Vista, 7, 8, 10 | 32 or 64 bit
4.2 Extract the Coolingtech.zip
Once the download is finished, right click the 'Coolingtech.zip' to select 'Extract All...' to extract files out.
4.3 Open the CoolingTech software
Please ritght click the CoolingTech.exe to select 'Run as administrator' to open the CoolingTech.exe. As it is a installation-free version, you can open the Coolingtech folder and run the “CoolingTech.exe” as admin to use the Coolingtech measurement software. Close other webcam software like camera app, xploview and Amcap if you can't see anything in this software. Please note the snap and zoom buttons don’t work in this software. If the software occur errors or want to get a diffence measurement software, please contact us via our customer service email jiusion@outlook.com.
Mac
Rohs Digital Microscope Download For Mac
Digital Viewer App is compatible with general purpose Mac microscope software from Plugable Technologies company. Install the app as below and open it. Plug the microscope to the Mac. Click “Settings” – “Device” to select “USB2.0 UVC PC Camera” on the dropdown to make the microscope work. MacOS10.14 and above users and need to allow the 'Digital Viewer' app to access camera in 'System Preferences' - 'Security & Privacy'. Note the zoom button doesn’t work on this software. Please tap this email to contact us if you can't use the microscope on Mac jiusion@outlook.com
Digital_Viewer_3.3.30.pkg(8.66MB) macOS (10.13.4 and later) | 64 bit
Digital_Viewer_3.1.06.dmg(2.67MB) Older macOS / OS X versions (10.5 and later) | 32 bit
Chrome OS
We don’t have drivers for Chrome OS as Jiusion microscopes can be used with the default Camera app that comes with Chrome. Go to Settings > Advanced Settings > Privacy > Content Settings > Camera, and change the device in the dropdown to “USB Microscope”. Access your camera and your magnified object should appear on the screen.
Linux
Ubuntu: Search for the application cheese and click install. Once the installation is completed, open the application cheese. If the program displays your other camera, click on the word cheese in the top bar to access you preferences. In the webcam tab click on the dropdown menu and select USB Microscope.
Android
Please note that Android support is on a case-by-case basis. Device manufacturers must have support for USB Video Class devices built in or this will not work.
Step 1: Install app
You can install the 3rd party camera app like “OTG View”, “USB Camera” as below or install from Google Play. Note it may report unsafe as you didn't install from Google Play. You can choose to continue with the installation or install it from the Google Play.
Note: Android 10 user please click the link as below to download diretly(please ignore the security report). The apps downloaded from Google Play don’t work with the microscope currently in Android 10. Click here to read the notice of Android 10 bug.
Download installation package directly:
OTG View.apk(17.52MB) Android 4.4 and above
USBCAMERA.apk(4.18MB) Android 4.4 and above
AN98.apk(14.01.MB) Android 4.0 and above
Download from Google Play (NO for Android 10):
OTG View, USB Camera, AN98
Step 2: Turn on the OTG function
Some phone may need to turn on the OTG manually by flicking downwards on the top side of the screen. Please skip to step 3 if you can't find it.
Step 3: Connect the microscope to the Android phone
Micro USB phone user please flip a piece on the USB plug from the microscope and plug the micro usb to the phone.Type C phone user please use the type c adapter to connect the microscope to the type c phone. Open the app (USB Camera/OTG View/AN98) to use the microscope. If the microscope LED doesn't light up, please tap this email link jiusion@outlook.com to contact us. It is micro usb or type c connection problem. We will exchange the adapter to you.
Update driver in Windows
We just need to uninstall the 'GL USB2.0 UVC Camera Device' program. And the system will automatically install and switch to the built-in camera app. Open the 'Control Panel' - 'Uninstall a grogram' - 'GL USB2.0 UVC Camera Device'. Right click and select 'uninstall'. That’s all.
Step 1 You can find the Control panel by searching 'Control Panel' on Cortana. Or right click 'This PC' and select 'Properties' - 'Control Panel Home'. Click 'Uninstall a program'.
Step 2 Select the “GL USB2.0 UVC Camera Device” and right click to select “Uninstall/Change”.
Step 3 The microscope driver will switch to 'USB2.0 UVC PC Camera'. Open the Amcap or other microscope software to use the microscope.
Since our microscopes use a standard webcam chipset, they will automatically install default webcam (UVC) drivers when plugged in to a host device. They can be used with any webcam app, including the ones built-in to most operating systems.
Some features of our microscopes aren’t available in some webcam applications. We designed our USB microscope software package, Plugable Digital Viewer, specifically for use with our microscopes. This enables features such as resolution switching, video processing amplifier control, and the capture button to be utilized.
Setup Instructions
Windows
macOS
Chrome OS
Linux
Android
iOS (Not supported)
Windows
Plugable Digital Viewer is designed specifically to work with the microscope. This package works with the following Windows releases (Windows 10 S mode and Windows RT not supported).
- Windows 10
- Windows 8/8.1
- Windows 7
- Windows Vista
- Windows XP SP3
Note: Windows versions 8, 8.1, 10, and 10 in S Mode include a built-in camera application that works well with the microscope.
Mac
Plugable Digital Viewer is available for macOS/Mac OS X. There are two different versions depending on what OS version you are running.
macOS 10.13.4 and above
Mac OS X 10.5.x to macOS 10.13.3
Note: The built-in Photo Booth application works well with the microscope, though images are mirrored left-to-right.
Chrome OS
Our microscopes can be used with the default Camera app that comes with Chrome. Google provides an excellent usage guide, linked below.
In the Camera app, you may need to select the ‘Switch Camera’ button next to the red ‘Capture’ button. Some Chrome machines with built-in cameras may need to have the device pointer changed. This can be done by going to Settings > Advanced Settings > Privacy > Content Settings > Camera, and change the device in the dropdown to “USB Microscope”.
Linux
We have tested our microscope with many Linux distros utilizing either the Cheese app or GTK+ UVC Viewer. These can either be installed by searching by app name through the app store in your Linux distro (if available), or by using the following terminal commands.
GTK+ UVC Viewer
“sudo apt-get install guvcview”
Cheese
“sudo apt-get install cheese”
Android
Using the microscope on an Android device requires an OTG cable. We recommend the app CameraFi 2, available on Google Play.
Note: Android support is on a case-by-case basis. Device manufacturers must have support for USB Video Class devices built-in or this will not work.
iOS
iOS is not supported. iOS hosts specifically do not work with standard external USB Video Class devices.
